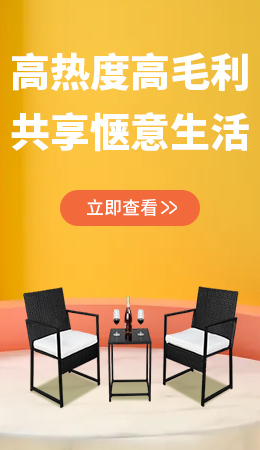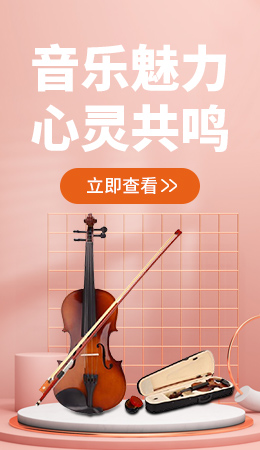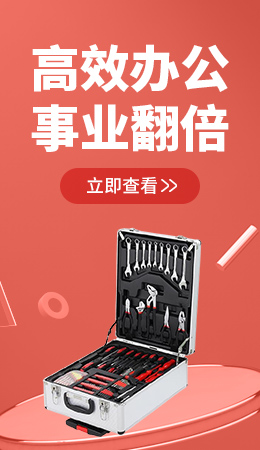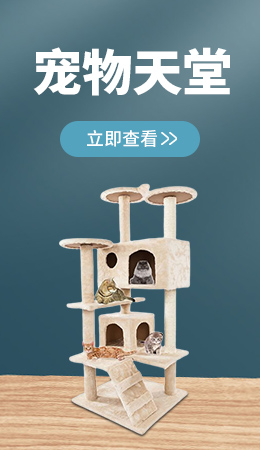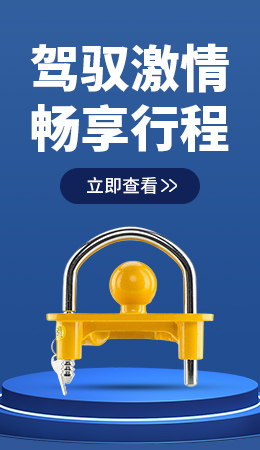-
International
 Wechat
Wechat 
Scan the code
to follow- Sign In
- Sign Up Free
- Dropshipping
- Help Center
- Member Benefits
All Categories
-
Home & Furniture
Indoor Modular Sofa Indoor Rocking Chair Indoor Lounge Chair Indoor Sling Chair Indoor Double Sofa Indoor Armchair Indoor Lazy Sofa Indoor Multi-Person Sofa Indoor Single Sofa Sofa Bed Children's Tables And Chairs Children's Sofa Electric Bed Storage Box TV Cabinet Table Chair Sofa Side Table/Side Table Other Furniture Massage Chair Garbage Can
-
Patio & Garden
-
Music & Art
-
Outdoors, Entertainment & Sports
-
Electrical Appliance
Juicer Dishwasher Micro-Wave Oven Kettle Gas Stoves Drinking Fountain Beverage Cabinet Slicer Bread Machine Dried Fruit Machine Electric Pressure Cooker Car Refrigerator Air Fryer Meat Grinder Electronic Wine Cabinet Electric Hot Pot Stand Mixer Refrigerator Water Purifier Wall Breaking Machine Rice Cooker Oven Induction Cooker Steamer/Stewpot Coffee Machine Range Hood Other Kitchen Appliances Milk FrotherWashing Machine Heater Distilled Water Machine Cigar Cabinet Cooling Fan Electric Blanket Electric Sewing Machine Ozone Machine Other Household Appliances Air Conditioner Humidifier Dryer Incubator Sealer Fireplace Window Cleaning Machine Television Dehumidifier Filter Vacuum Cleaner Aromatherapy Machine Electric Fan Feeding tools Sweeper Hairdryer
-
industrial and commercial equipment
-
Health & Beauty
-
Office, Education & Security
-
Pet Supplies
-
Toys/Baby Products
-
Automobile & Motorcycle
foot pedal fender seat belt seat belt buckle tail and luggage rack sun visor consoles and accessories glass lifters and parts steering wheel and horn car seat windshield wipers car wing/rear wing exterior door handle truck bed hitch accessories sunroof and convertible hardtop car cover roof and luggage rack trailers and towing parts car grille car mirror bumperGZQP other accessories GZQP motorcycle accessories GZQP maintenance and care GZQP car lights GZQP car interior GZQP car exterior decoration GZQP braking system GZQP suspension system GZQP exhaust system GZQP air intake and fuel system GZQP cooling system GZQP air conditioning system GZQP engine system GZQP ignition system GZQP boat/motorboat accessories GZQP charging and starting system GZQP body and accessories GZQP car tires and accessories GZQPATV/UTV accessoriesOther ATV/UTV components ATV/UTV repair tools ATV/UTV cooling system ATV/UTV drivetrain ATV/UTV ignition system ATV/UTV starting system ATV/UTV braking system ATV/UTV Suspension and Steering Systems ATV/UTV exhaust system ATV/UTV air intake and fuel systems ATV/UTV launch system ATV/UTV body and accessories ATV/UTV lightsmotorcycle repair tools motorcycle ignition system motorcycle starting system motorcycle braking system motorcycle suspension and steering systems motorcycle exhaust system motorcycle air intake and fuel systems motorcycle engine system motorcycle body and accessories motorcycle tires motorcycle lights other motorcycle parts
suspension and steering system
other support rod connecting rod and idler arm casters and curved swing arm kit spring leaf ball head anti-roll and anti-roll bars ball tie rod power steering pumps and accessories steering rack and gearbox suspension lowering and accessories shock absorber spring suspension lift kit control arms and accessories shock absorber shock absorbing assembly -
Clothing & Luggage
Other Glasses Plane Mirror Night Vision Goggles Sports Mirror Goggles Sunglasses Jewelry Accessories Watch Metal Rack Suit Hai Accessories Anklet Eyebrow Nail Nose Nail Tongue Nail Navel Nail Brooch Necklace Rings/Rings Bracelet Earrings/Ear Studs/Ear Pins Other Accessories Nearsighted Glasses Sunglasses Earmuffs Buttons/Cufflinks Scarf Belt Tie/Tie Clip Sock Hat
-
Electronics Equipment
 All Categories
All Categories
-
Home & Furniture
Indoor Modular Sofa Indoor Rocking Chair Indoor Lounge Chair Indoor Sling Chair Indoor Double Sofa Indoor Armchair Indoor Lazy Sofa Indoor Multi-Person Sofa Indoor Single Sofa Sofa Bed Children's Tables And Chairs Children's Sofa Electric Bed Storage Box TV Cabinet Table Chair Sofa Side Table/Side Table Other Furniture Massage Chair Garbage Can
-
Patio & Garden
-
Music & Art
-
Outdoors, Entertainment & Sports
-
Electrical Appliance
Juicer Dishwasher Micro-Wave Oven Kettle Gas Stoves Drinking Fountain Beverage Cabinet Slicer Bread Machine Dried Fruit Machine Electric Pressure Cooker Car Refrigerator Air Fryer Meat Grinder Electronic Wine Cabinet Electric Hot Pot Stand Mixer Refrigerator Water Purifier Wall Breaking Machine Rice Cooker Oven Induction Cooker Steamer/Stewpot Coffee Machine Range Hood Other Kitchen Appliances Milk FrotherWashing Machine Heater Distilled Water Machine Cigar Cabinet Cooling Fan Electric Blanket Electric Sewing Machine Ozone Machine Other Household Appliances Air Conditioner Humidifier Dryer Incubator Sealer Fireplace Window Cleaning Machine Television Dehumidifier Filter Vacuum Cleaner Aromatherapy Machine Electric Fan Feeding tools Sweeper Hairdryer
-
industrial and commercial equipment
-
Health & Beauty
-
Office, Education & Security
-
Pet Supplies
-
Toys/Baby Products
-
Automobile & Motorcycle
foot pedal fender seat belt seat belt buckle tail and luggage rack sun visor consoles and accessories glass lifters and parts steering wheel and horn car seat windshield wipers car wing/rear wing exterior door handle truck bed hitch accessories sunroof and convertible hardtop car cover roof and luggage rack trailers and towing parts car grille car mirror bumperGZQP other accessories GZQP motorcycle accessories GZQP maintenance and care GZQP car lights GZQP car interior GZQP car exterior decoration GZQP braking system GZQP suspension system GZQP exhaust system GZQP air intake and fuel system GZQP cooling system GZQP air conditioning system GZQP engine system GZQP ignition system GZQP boat/motorboat accessories GZQP charging and starting system GZQP body and accessories GZQP car tires and accessories GZQPATV/UTV accessoriesOther ATV/UTV components ATV/UTV repair tools ATV/UTV cooling system ATV/UTV drivetrain ATV/UTV ignition system ATV/UTV starting system ATV/UTV braking system ATV/UTV Suspension and Steering Systems ATV/UTV exhaust system ATV/UTV air intake and fuel systems ATV/UTV launch system ATV/UTV body and accessories ATV/UTV lightsmotorcycle repair tools motorcycle ignition system motorcycle starting system motorcycle braking system motorcycle suspension and steering systems motorcycle exhaust system motorcycle air intake and fuel systems motorcycle engine system motorcycle body and accessories motorcycle tires motorcycle lights other motorcycle parts
suspension and steering system
other support rod connecting rod and idler arm casters and curved swing arm kit spring leaf ball head anti-roll and anti-roll bars ball tie rod power steering pumps and accessories steering rack and gearbox suspension lowering and accessories shock absorber spring suspension lift kit control arms and accessories shock absorber shock absorbing assembly -
Clothing & Luggage
Other Glasses Plane Mirror Night Vision Goggles Sports Mirror Goggles Sunglasses Jewelry Accessories Watch Metal Rack Suit Hai Accessories Anklet Eyebrow Nail Nose Nail Tongue Nail Navel Nail Brooch Necklace Rings/Rings Bracelet Earrings/Ear Studs/Ear Pins Other Accessories Nearsighted Glasses Sunglasses Earmuffs Buttons/Cufflinks Scarf Belt Tie/Tie Clip Sock Hat
-
Electronics Equipment


 US Warehouse
US Warehouse UK Warehouse
UK Warehouse DE Warehouse
DE Warehouse FR Warehouse
FR Warehouse CZ Warehouse
CZ Warehouse CA Warehouse
CA Warehouse